¿Está buscando mover WordPress de HTTP a HTTPS e instalar un certificado SSL en su sitio web? Hemos recibido muchas solicitudes sobre este tema porque Google anunció que el navegador Chrome comenzará a marcar todos los sitios web sin SSL como inseguros a partir de julio de 2018. En este artículo, le mostraremos cómo mover correctamente WordPress de HTTP a HTTPs agregando un certificado SSL.
No se preocupe, si no tiene idea de qué es SSL o HTTPS. Vamos a explicar eso también.
¿Qué es HTTPS?
HTTPS o HTTP seguro es un método de encriptación que asegura la conexión entre el navegador de los usuarios y su servidor. Esto hace que sea más difícil para los piratas informáticos espiar la conexión.
Todos los días compartimos nuestra información personal con diferentes sitios web, ya sea para realizar una compra o simplemente iniciar sesión.
Para proteger la transferencia de datos, se debe crear una conexión segura.
Ahí es cuando entran SSL y HTTPS.
Cada sitio recibe un certificado SSL único con fines de identificación. Si un servidor pretende estar en HTTPS y su certificado no coincide, la mayoría de los navegadores modernos advertirán al usuario que no se conecte al sitio web.
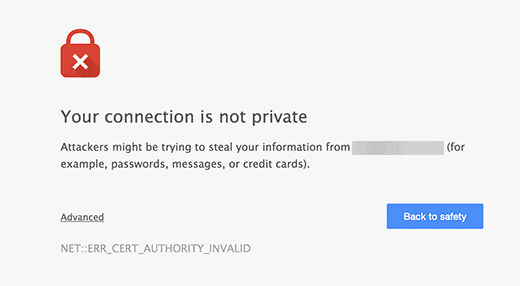
Ahora probablemente se esté preguntando, ¿por qué necesito mover mi sitio de WordPress de HTTP a HTTPS, especialmente si es un blog simple o un sitio web de una pequeña empresa que no cobra ningún pago?
¿Por qué necesita HTTPS y SSL?
El año pasado, Google anunció un plan para mejorar la seguridad web general al alentar a los propietarios de sitios web a cambiar de HTTP a HTTPS. Como parte de este plan, su popular navegador web Chrome marcaría todos los sitios web sin un certificado SSL como "No seguro" a partir de julio de 2018.
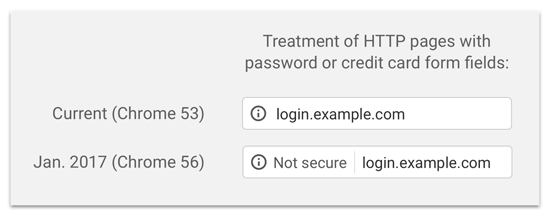
Como parte del anuncio, Google también dijo que los sitios web con SSL también verán beneficios de SEO y clasificaciones más altas. Desde el año pasado, una gran cantidad de sitios web han cambiado de HTTP a HTTPS.
Google ha estado implementando lentamente la advertencia "No seguro" en Chrome. Por ejemplo, si alguien visita un sitio web HTTP usando la ventana de incógnito, se marcará como No seguro. Si alguien visita un sitio web HTTP en modo regular e intenta completar un formulario de contacto u otro formulario, el sitio web se marcará como no seguro.
Cuando sus lectores y clientes ven este aviso, les da una mala impresión de su negocio.
Es por eso que todos los sitios web deben pasar de HTTP a HTTPS e instalar SSL de inmediato.
Sin mencionar que si desea aceptar pagos en línea en su sitio web de comercio electrónico , entonces necesita SSL.
Una vez que haya comprado un certificado SSL, deberá pedirle a su proveedor de alojamiento que lo instale por usted.
Configurar WordPress para usar SSL y HTTPs
Una vez que haya habilitado el certificado SSL en su nombre de dominio, deberá configurar WordPress para usar los protocolos SSL y HTTP en su sitio web.
Le mostraremos dos métodos para hacerlo, y puede elegir el que mejor se adapte a sus necesidades.
Método 1: Configurar SSL/HTTPS en WordPress usando un complemento
Este método es más fácil y se recomienda para principiantes.
Primero, debe instalar y activar el complemento Really Simple SSL . Para obtener más detalles, consulte nuestra guía paso a paso sobre cómo instalar un complemento de WordPress .
Tras la activación, debe visitar la página Configuración » SSL . El complemento detectará automáticamente su certificado SSL y configurará su sitio de WordPress para usar HTTP.

El complemento se encargará de todo, incluidos los errores de contenido mixto. Esto es lo que hace el complemento detrás de escena:
- Comprobar certificado SSL
- Configure WordPress para usar https en las URL
- Configurar redireccionamientos de HTTP a HTTPs
- Busque direcciones URL en su contenido que aún se cargan desde fuentes HTTP inseguras e intente corregirlas.
Nota: El complemento intenta corregir errores de contenido mixto mediante el uso de la técnica de almacenamiento en búfer de salida. Puede tener un impacto negativo en el rendimiento porque reemplaza el contenido del sitio a medida que se carga la página. Este impacto solo se ve en la carga de la primera página y debería ser mínimo si está utilizando un complemento de almacenamiento en caché.
Si bien el complemento dice que puede mantener SSL y desactivar el complemento de manera segura, no es 100% cierto. Tendrá que dejar el complemento activo en todo momento porque al desactivarlo se generarán errores de contenido mixto.
Método 2: configurar SSL/HTTPS en WordPress manualmente
Este método requiere que solucione los problemas manualmente y edite los archivos de WordPress. Sin embargo, esta es una solución permanente y más optimizada para el rendimiento. Esto es lo que estamos usando en AprenderWP.
Si encuentra este método difícil, entonces puede contratar a un desarrollador de WordPress o usar el primer método en su lugar.
Como parte de este método, es posible que deba editar el tema de WordPress y los archivos de código. Si no lo ha hecho antes, consulte nuestra guía sobre cómo copiar y pegar fragmentos de código en WordPress .
Primero, debe visitar la página Configuración » General . Desde aquí, debe actualizar los campos de dirección URL de su sitio y WordPress reemplazando http con https.

No olvide hacer clic en el botón 'Guardar cambios' para almacenar su configuración.
Una vez que se guarden las configuraciones, WordPress cerrará su sesión y se le pedirá que vuelva a iniciar sesión.
A continuación, debe configurar los redireccionamientos de WordPress de HTTP a HTTPS agregando el siguiente código a su archivo .htaccess .
|
1
2
3
4
5
|
<IfModule mod_rewrite.c>RewriteEngine OnRewriteCond %{HTTPS} offRewriteRule ^(.*)$ https://%{HTTP_HOST}%{REQUEST_URI} [L,R=301]</IfModule> |
Si está en servidores nginx (la mayoría de los usuarios no lo están), entonces deberá agregar el siguiente código para redirigir de HTTP a HTTPS en su archivo de configuración:

|